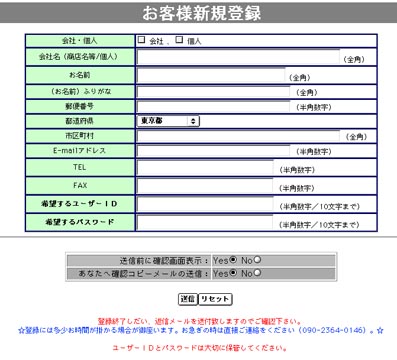
STEP1 新規登録の仕方・お客様登録画面へ
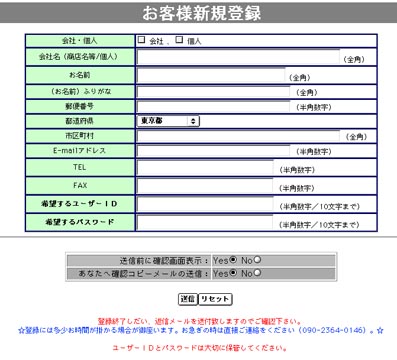
必要事項を入力のうえ、送信してください。
送信後、当社から登録完了メールが届きましたらファイル転送が使えます。
お客様データと発注内容を入力してください。
●必ず入力してください。データがアップされた際に必要になります。
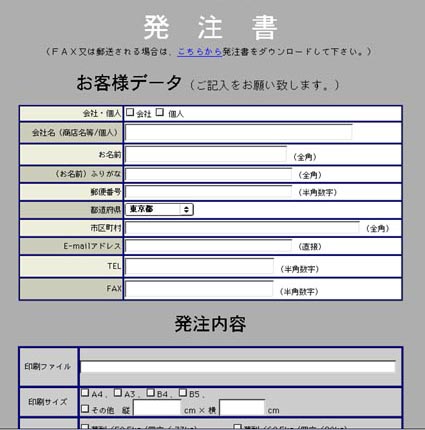
必要事項の入力が終了したら、送信ボタンを押して発注書を送信してください。
出力見本は、ファイル転送と一緒に(jpg等で)送られても、FAXでおくられてもどちらでもかまいません。
ユーザー登録とパスワードの登録が終了しましたら、当社からメールが届きます。
返信メールにはユーザー登録とパスワードが記載されておりますので、大切に保管してください。
もし、紛失等ありましたらやま印刷へお問い合わせください。ユーザー登録とパスワードをお知らせいたします。
印刷データ送信画面はこちらから(ハッキング被害を防ぐためしばらく閉鎖します。)
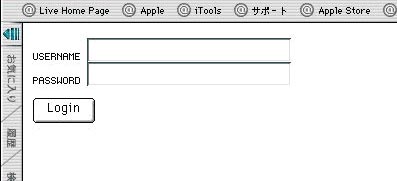
USERNAME ユーザーを入力
PASSWORD パスワードを入力
を入力してください。
ログインが上手く出来ない場合は何度か繰り返してみてください。
☆Macからログインする場合何度か繰り返し入力してログインしてださい。
注意事項 ファイル転送はフォルダを転送することは出来ません。
フォルダを転送する場合は圧縮ソフトで圧縮し、1つのファイルとして転送してください。
またはログインしたのち、転送画面に任意のフォルダを作成しそこにファイルを一つ一つ転送してください。
STEP4−1 ファイル転送の仕方・ ファイルが 1つの場合
注意事項 ファイル転送はフォルダを転送することは出来ません。フォルダの中のファイルのみ転送出来ます。
フォルダを転送する場合は圧縮ソフトで圧縮し、(STEP4−1を参照にして)1つのファイルとして転送してください。
圧縮出来ない場合は、(STEP4−2を参照にして)ログインしたのち、転送画面に任意のフォルダを作成しそこにファイルを一つ一つ転送してください。

ファイル転送画面が表示され、データを転送することができます。
転送される画面はお客様専用となります。
1.転送するデータが一つの場合はそのままUPLOAD FILEの参照ボタンを押し任意のファイルを読み込み、Uploadボタンを押し転送してください。
STEP4−2
ファイル転送の仕方・ ファイルが 2つ以上の場合
1.ファイルが2つ以上ある場合は CREATE FOLDERの覧に任意の名前を入力しCreateボタンを押します。
注意事項 ファイル転送はフォルダを転送することは出来ません。フォルダの中のファイルのみ転送出来ます。
フォルダを転送する場合は圧縮ソフトで圧縮し、(STEP4−1を参照にして)1つのファイルとして転送してください。
圧縮出来ない場合は、(STEP4−2を参照にして)ログインしたのち転送画面に任意のフォルダを作成しそこにファイルを一つ一つ転送してください。
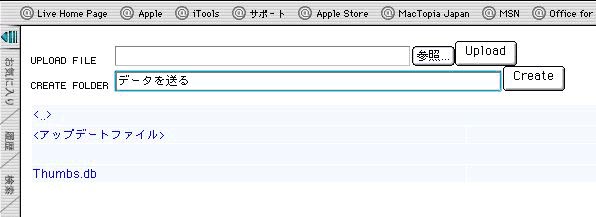
例:任意の名前「データを送る」を入力しCreateボタンを押します。
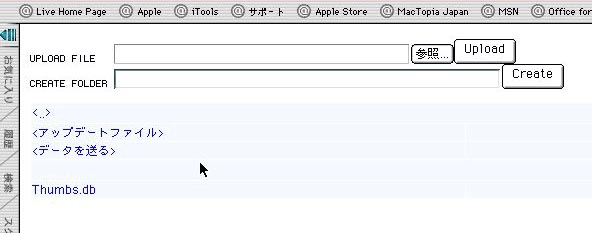
<アップデ−トファイル>の下に
<データを送る>が作られます。<データを送る>をクリックし、開きます。
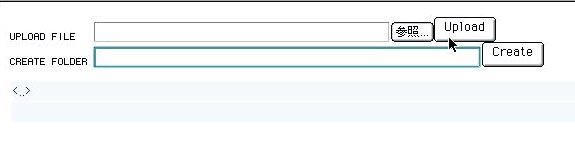
<データを送る>が開かれここにデータを一つ一つ転送していきます。
例:<データを送る>に「やま印刷印刷データ.txt」を転送します。
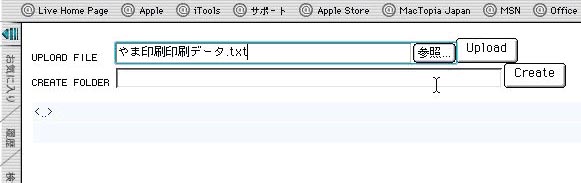
参照ボタンで任意のファイル(例:やま印刷印刷データ.txt)を探してクリックし、次にUploadボタンを押します。
データ転送が始まります。データ転送中は画面には何も表示されませんので、しばらく画面を切り替えずにお待ちください。
データが転送終了すると画面に転送したファイル名が表示されます。
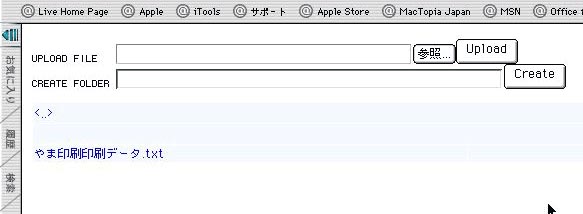
画面に転送したファイル名(例:やま印刷印刷データ.txt)が表示されたら、転送終了です。
次のファイルを指示し転送してください。送るファイルの数だけ順次繰り返してください。